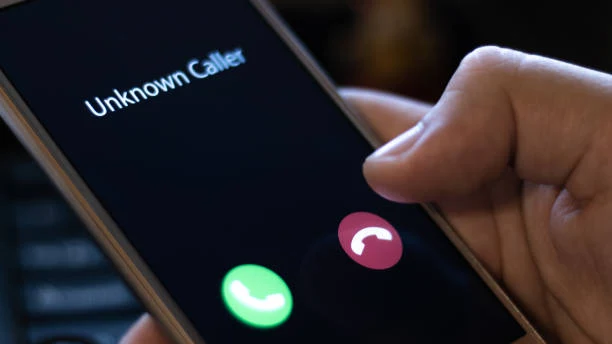Do you want to know how to remove your phone from a private number? You wonder why your number shows up as Private/No Caller ID when You call people. In this article, I will teach you all the steps in removing your number from displaying Private/No Caaller ID when you call people.
There are different steps to remove your number from showing Private/No Caller ID on Android, Windows phones, and iOS. Also, I will show you the 5 ways to block or hide your number when making calls.
How To Remove My Number From Private Number
Before you remove or unhide your number, you want to make sure that you're aware of what you are doing. Check whether your phone setting for caller ID blocking is activated.
Make a call to a number you have access to, maybe your other phone or someone close to you to see if your number shows up as a 'private number' or not.
If it does show you as a private caller, here are the next steps you need to take.
Solution #1: How to remove your number from Private/No Caller ID on iPhone (iOS)
Your phone comes with a caller ID blocking feature that can hide or unhide your number from the person you are calling.
If you have an iPhone, you will be able to change this setting to display your number or remove it from the No caller ID/private number.
It usually depends on your carrier, but most will allow you to change this setting on your phone.
- Go to your phone Menu.
- Tap on the Settings app.
- Navigate to Phone.
- Toggle the switch on Show My Caller ID to ON
Note: If you toggle it OFF. your phone will hide your number. Make sure that this is in the OFF position to turn it back ON.
Solution #2: How to remove your number from Private/No Caller ID on Android
Android devices also allow you to hide or unhide your phone number as No Caller ID or Private Number. The setting to this is similar to that of iPhones (iOS).
However, the steps are different since Android is a separate system.
Since the software on Android phones is not the same as that on iPhones. The places where you find some settings are different, and we will describe and explain them to you.
Step 1:
- Open your Phone app.
- Click on the three-dot menu (options icon) found in the top right corner.
- Select Settings.
- Tap on Call Settings, then Additional Settings.
- Select Caller ID and choose Show number.
Step 2:
- Open your Phone or Call app, then click the 'More Settings' dots.
- Scroll down and select More Settings.
- Tap on Show my caller ID.
- Select Show number.
Note: To reverse this feature on Android, choose “Hide number”
You can also use *82 to unblock your number in case your call gets rejected temporarily. Some providers and users will automatically block private numbers, so using this code will help you bypass this filter.
Solution #3: How to remove your number from Private/No Caller ID on Windows Phone
- Go into the Phone app
- Tap on More at the bottom right-hand corner.
- Tap on Settings (if you’re not brought straight to Phone options, look for a Phone Settings option and tap on that).
- Scroll down the menu. You will see Show my Caller ID where you can choose to let everyone see your number, nobody, or just your contacts.
- Select or Toggle it ON.
How to turn on or hide your caller ID
To hide or show your caller ID:
- Open the Phone app
- Tap the More options icon (three vertical dots)
- Tap Settings
- Tap Supplementary services
- Tap Show your caller ID
- Choose between Network default, Never, or Always
Network default: The network operator (SIM card provider) determines whether your number is displayed.Never: Your phone number is never displayed to the caller.Always: Your phone number is always displayed to the caller.
My number shows up as Private/No Caller ID when I call people
Your phone comes with a caller ID blocking feature that can hide or unhide your number from the person you are calling.
How do I hide my own telephone number when I make calls?
You can make sure your phone number won't be shown to the person you're calling by changing your phone settings. Find out how to change your caller identity settings
How do I unhide my own telephone number when I make calls?
- Tap on 'Phone'
- Tap on 'Call Blocking & Identification' > Show My Caller Id and toggle it ON